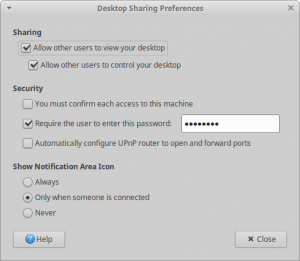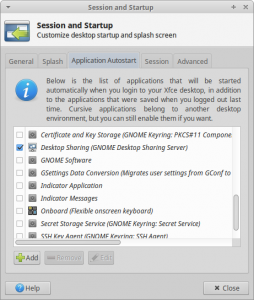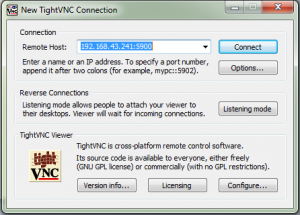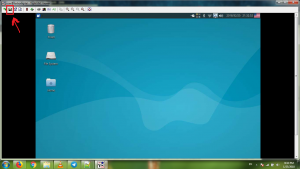مراحل نصب و پیکربندی اولیه Vnc server در xubuntu
در صورتی که از ایمیج آماده استفاده می کنید نیاز نیست مراحل نصب رو دنبال کنید و فقط نحوه اتصال از ویندوز رو مطالعه کنید. در واقع TightVNC رو شما نصب که با vnc viewer فرقی نداره. قبل از هر کاری دستور sudo apt-get update رو بزنید بعد به دستور زیر vino رو نصب کنید از vino بجای Vnc server استفاده می شود.
sudo apt-get install vino
برای تنظیمات هم دستور زیر رو بزنید تا پنجره ایی همانند شکل زیر باز شود.
vino-preferences
تیک Allow other users to view your desktop رو بزنید و بعد تیک Require the user to enter this password رو بزنید و یه کلمه عبور انتخاب کنید
با دستور زیر اینکریپشن رو غیر فعال کنید
gsettings set org.gnome.Vino require-encryption false
برای اجرای خودکار Vnc server هم دستور زیر رو وارد کنید تا پنجره ایی همانند شکل زیر باز شود
xfce4-session-settings
بعد تیک Desktop Sharing (GNOME Desktop Sharing Server) رو بزنید و ریبوت کنید
نحوه اتصال از ویندوز به Raspberry با TightVNC
ابتدا نرم افزار TightVNC Viewer رو از اینجا دانلود کنید سپس نرم افزار رو نصب کنید و اجرا کنید.
در Remote Host آی پی رسپری رو وارد کنید پورت 5900 رو هم حتما باید بعد از آی پی اضافه کنید . حالا دکمه connect رو بزنید تا از شما درخواست کلمه عبور کنه حالا اگه از ایمیج آماده استفاده می کنید کلمه عبور 123456 رو وارد و در غیر اینصورت کلمه عبوری که خودتان تعیین کرده اید رو وارد کنید.
تبریک شما موفق شدید حالا فقط تنها نکته که هست و در تصویر بالا با کادر قرمز مشخص شده اینه که با استفاده از این گزینه شما اتصال خود رو ذخیره کنید و با کلیک بر روی این اتصال سریع و بدون نیاز به وارد کردن پسورد متصل بشید.